Tuesday, November 10, 2015
Ubuntu MATE 14.04/14.10 после установки
Впервые за прошедшие четыре года (Ubuntu 10.10) независимые разработчики Ubuntu вновь вернулись в классическому рабочему окружению GNOME.
MATE - это десктоп-окружение, в рамках которого продолжено развитие кодовой базы GNOME 2.32 с сохранением классической концепции формирования рабочего стола.
После установки Ubuntu MATE 14.04/14.10 и первого входа, ваша система полностью готова к работе, и вы можете делать в ней все то, что можно делать в обычной операционной системе.
http://rusiatech.blogspot.com/
В этой статье мне хотелось бы дать несколько простых рекомендаций, которые можно сделать на ваше усмотрение после установки Ubuntu MATE 14.04/14.10, для того чтобы более комфортно работать в окружении Ubuntu MATE.
1. Обновление системы
Прежде всего необходимо актуализировать/обновить систему. Для этого откройте меню Система - Администрирование - Обновление приложений и после окончания сканирвания выполните обновление.
Или выполните обновление системы следующими командами в терминале:
sudo apt update
sudo apt upgrade
После выполнения команды upgrade вам будет предложено обновить систему. Обновите, нажав Enter и дождитесь окончания.
2. Изменение расположения сервера загрузки, подключение дополнительных репозиториев и активация драйверов видеокарт
Рекомендуется включить Основной сервер для загрузки, обновления репозиториев и пакетов, а не использовать местный.
Вы можете сделать это двумя способами.
Откройте Центр управления ->Программы и обновления (Software & Updates ->Программное обеспечение Ubuntu:
Или выполните следующую команду в терминале:
sudo software-properties-gtk
А также в вкладке Другое ПО подключите следующие параметры:
* Партнёры Canonical
* Партнёры Canonical (Исходный код)
Эти репозитории нужны, в частности, для установки Skype в системе, т.к. данная программа не является свободным ПО и относится к Партнёрам Canonical:
Если вы владелец компьютера с графической картой Nvidia/ATI, то в этом же окне, в вкладке Дополнительные драйверы можно (не обязательно) активировать проприетарные драйверы (для геймеров) и нажать кнопку Применить изменения (изменения вступят в силу после перезагрузки компьютера):
3. Мультимедиа и кодеки
Во время установки Ubuntu MATE 14.04/14.10, в самом начале, в окне установки вам было предложено активировать два дополнительных пункта:
* Скачать обновления при установке
* Установить стороннее программное обеспечение
Если вы активировали данные пункты, то уже можете использовать flash-плагин для интернет-браузера, но есть ещё кодеки для распространенных аудио и видео файлов, шрифты Microsoft и другие библиотеки не установленные по умолчанию в связи с юридическими или авторскими правами в некоторых странах, таких например, как США.
Для установки этих дополнительных компонентов объединённых в один метапакет, который называется ubuntu-restricted-extras, выполните следующие команды:
sudo apt install ubuntu-restricted-extras
sudo apt install libavcodec-extra
Примечание1. Во время установки данных пакетов, а именно установки шрифтов Microsoft, откроется окно в терминале для принятия лицензии, нажмите клавишу Tab, а затем Enter, подтвердив тем самым своё согласие.
А также для просмотра DVD дисков защищенных от копирования, выполните ещё эту команду:
sudo sh /usr/share/doc/libdvdread4/install-css.sh
4. Установка и активация флажков в раскладке клавиатуры и назначить клавишу(и) для смены раскладки
Прежде нужно создать папку flags в папке icons, выполнив следующую команду в терминале (Меню ->Системные ->Терминал среды MATE) с правами Администратора (пользователь, который вводил пароль при установке системы):
sudo mkdir /usr/share/icons/flags
Теперь в этом же окне терминала перейдите в папку flags следующей командой:
cd /usr/share/icons/flags
И загрузите в папку flags наши флажки:
sudo wget http://suservice.net/icons/flags2/{ru,us}.png
На этом установка флажков закончена, остаётся их активировать.
Для этого нужно установить Редактор dconf, который есть в Менеджере программ под названием dconf-tools или выполните команду в терминале на установку:
sudo apt install dconf-tools
После установки откройте его: Меню ->Системные ->Редактор dconf и перейдите по адресу: org-mate-desktop-peripherals-keyboard-indicator и поставьте крыжик в параметре show flags (показывать флаги), как флажок тут же отобразится на панели в раскладке:
Примечание 2. Если вы хотите установить флажки других стран, загрузите их из сети, обязательно с расширением png и переместите в папку flags, открытую с правами Администратора, выполнив команду в терминале:
sudo caja /usr/share/icons/flags
По умолчанию горячие клавиши для преключения раскладки клавиатуры в Ubuntu MATE - Alt+Shift.
Чтобы сделать клавиатурное переназначение, кликните правой кнопкой на индикаторе раскладки клавиатуры в трее, выберите в контекстном меню Параметры клавиатуры, вкладка Раскладки, кнопка Параметры..., в открывшемся окне Параметры раскладки кликните на строке Переключение на другую раскладку и активируйте (поставьте крыжик) удобную для вас комбинацию из предложенного перечня:
5. Установить Skype
Skype — бесплатное приложение, обеспечивающее текстовую, голосовую связь и видеосвязь через Интернет между компьютерами (IP-телефония) и мобильными устройствами, опционально используя технологии пиринговых сетей, а также платные услуги для звонков на мобильные и стационарные телефоны.
Программа Skype пользуется очень большой популярностью у пользователей интернет.
Если вы подключили сторонние репозитории, о которых говорилось в самом начале данной статьи:
* Партнёры Canonical
* Партнёры Canonical (Исходный код)
То теперь можете установить Skype из Центра приложений Ubuntu, или выполнить команду в терминале:
sudo apt install skype
В системе Ubuntu 64-бит, Skype использует тему оформления Clearlooks вместо темы Ubuntu по умолчанию - Ambiance (другие темы также отображаются не корректно).
Это происходит потому, что Skype представляет собой 32-битное приложение с темой GTK2, где движок Murrine в большинстве случаев не установлен.
Если у вас установлена Ubuntu 64-bit, то исправить тему оформления Skype можно, выполнив следующую команду в терминале:
sudo apt install gtk2-engines-murrine:i386
И перезапустите Skype.
6. Отключить отчёты о сбоях в системе
Если вы не хотите получать всплывающие окна с отчётами о сбоях, откройте терминал, скопируйте и выполните следующую команду:
sudo sed -i "s/enabled=1/enabled=0/g" '/etc/default/apport'
После выполнения команды, отчёты о сбоях и ошибках в системе вас не будут больше беспокоить.
7. Установить индикатор/виджет погоды
Для Linux/Ubuntu есть несколько погодных индикаторов и виджетов.
Я предлагаю установвить GisWeather - погодный индикатор/виджет-информер.
GisWeather - виджет-информер с погодой на вашем рабочем столе, который позволит вам быть в курсе погоды вашей местности на неделю и подробными данными на каждый день.
Установка GisWeather
Выполните следующие команды в терминале:
sudo add-apt-repository ppa:noobslab/apps
sudo apt-get update
sudo apt-get install gis-weather
Как настроить GisWeather для вашей местности, инструкция ЗДЕСЬ.
8. Установить Psensor
Psensor является индикатором для мониторинга аппаратных датчиков температуры с опцией отображения температуры рядом с индикатором.
Установка Psensor
Выполните следующие команды в терминале:
sudo add-apt-repository ppa:jfi/psensor-unstable
sudo apt-get update
sudo apt install lm-sensors hddtemp psensor
9. Улучшить работу ноутбука от батареи
TLP (TLP - Linux Advanced Power Management) является прогрессивной утилитой управления питанием от батареи для Linux, которая применяет различные настройки автоматически при входе в систему и каждый раз при смене источника питания.
Установить TLP
Выполните следующие команды в терминале:
sudo add-apt-repository ppa:linrunner/tlp
sudo apt update
sudo apt install tlp tlp-rdw
sudo tlp start
10. Изменить пользовательское меню на меню MATE
Пользовательское меню, это классическое меню среды GNOME 2, установленное по умолчанию, но оно занимает много места на верхней панели и не имеет строки поиска. Его можно легко заменить на меню MATE. Для этого кликните правой кнопкой на меню и в контекстном мню снемите флажок с пункта Прикрепить к панели, чтобы стала активной опция Удалить с панели, а затем примените данную опцию:
Теперь вновь правый клик на освободившемся месте, левее значка Firefox и в контекстном мнею - Добавить на панель. В открывшемся окне Добавить на панель выберите MATE Menu и кнопка +Добавить:
Можно настроить MATE Menu следующим образом. Правый клик на значке меню - Preferences. В окне Menu Preferences измените надпись - Меню и поменяйте значок, если это нужно:
11. Удаление одной из панелей
По умолчанию в окружении MATE используется две панели: Нижняя и Верхняя. Если у вас компьютер с небольшим экраном, то можно удалить одну панель, чтобы высвободить дополнительное пространство на мониторе, а её аплеты преместить на оставшуюся панель.
Я предлагаю удалить Нижнюю панель и оставить Верхнюю, а в дальнейшем, если вы решите сделать её Нижней, это также легко сделать.
Правый клик на любом свободном месте панели и в контекстном меню - Удалить эту панель:
После удаления Нижней панели, правый клик правее значка Firefox на Верхней панели и в контекстном меню - Добавить на панель. В открывшемся окне Добавить на панель выберите апплет - Список окон, для отображения открытых окон, что были на нижней панели и кнопка +Добавить:
Далее добавим апплет Переключатель рабочих мест. Для его добавления кликните правой кнопкой на панели рядом с системным треем - Добавить на панель, выберите Переключатель рабочих мест и Добавить:
У нас ещё осталась Корзина, апплет которй был расположен на нижней панели. Вы можете добавить её на панель аналогичным образом или на рабочий стол. Чтобы добавить Корзину на рабочий стол, откройте Меню - Параметры - MATE Tweak, вкладка Desktop - Trash:
Если вам не нравится Верхнее расположение панели, её можно расположить на любой из четырёх сторон монитора. Для этого правый клик на свободном пространстве панели - Свойства - Общие - Расположение:
12. Перемещение кнопок управления окном влево.
По умолчанию кнопки управления окном в Ubuntu MATE расположены с правой стороны, но их можно расположить и слева. Откройте Меню - Параметры - MATE Tweak, вкладка Interface - Button layout и преключите на Mac style (left):
У меня данный вариант переключения кнопок не сработал, но их можно непеключить командой в терминале влево:
gsettings set org.gnome.desktop.wm.preferences button-layout "close,minimize,maximize:"
Для преключения вновь вправо, выполните эту команду:
gsettings set org.gnome.desktop.wm.preferences button-layout ":maximize,minimize,close"
Заключение
Доплнительные настройки системы вы можете найти в Центе управления. Меню - Control Center:
Дополнительные приложения можно установить из Центра приложений Ubuntu. Меню - Package Manager:
Удачной вам работы в Ubuntu MATE.
Subscribe to:
Post Comments (Atom)




















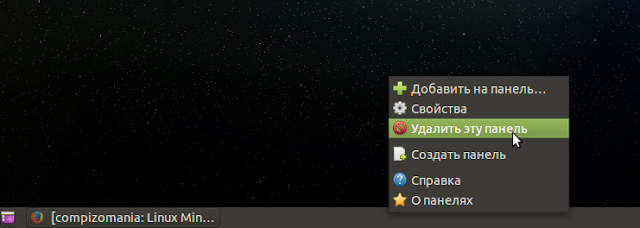







No comments:
Post a Comment