Wednesday, November 11, 2015
Программы для записи iso-образа на флешку в Linux
В стремительно развивающемся мире Информационных технологий, за несколько лет инструменты успевают кардинальным образом измениться. Ещё, казалось бы, "вчера" мы пользовались компакт-дисками CD/DVD для записи iso-образа дистрибутива на компьютере, то сегодня, это уже пройденный этап, о котором мало кто вспоминает (хотя дисководы и в современных компьютерах присутствуют) и большинство пользователей для этой цели используют USB-флеш-накопитель или попросту флешку.
Открыв для себя мир линукса, новые пользователи задаются естественным вопросом: "А чем или какой программой в Linux можно записать iso-образ с дистрибутивом на флешку?".
В Linux существует несколько программ для записи образа на флешку. Сейчас мы разберём некоторые, самые распространённые из них.
1. UNetbootin
UNetbootin (Universal Netboot Installer) — это свободная кроссплатформенная (Windows, Linux и MacOS) утилита для создания Live USB системы из ISO-образа.
В большинстве дистрибутивов Linux UNetbootin присутствует по умолчанию в программном обеспечении.
Вы можете открыть Центр приложений/Менеджер программ вашего дистрибутива, ввести в поле поиска UNetbootin и нажать кнопку Установить.
В Ubuntu и производных UNetbootin можно также установить в терминале, выполнив следующую команду:
sudo apt-get install unetbootin
Далее откройте UNetbootin:
Активируйте Образ диска и нажмите безымянную кнопку для поиска дистрибутива:
Найдите, активируйте iso-образ, который вы хотите загрузить на флешку и нажмите кнопку Open:
Теперь выбранный образ должен отобразиться а поле Образ диска окна UNetbootin и для его установки остаётся нажать OK:
Дождитесь окончания установки образа:
По окончании записи образа ваша флешка готова устанавливать записанный образ с дистрибутивом на любой компьютер. Закройте все приложения и нажмите кнопку Перезагрузить сейчас для установки на данном комьютере, либо - Выход, чтобы установить позже или на другом компьютере.
2. MultiSystem LiveUSB Multiboot
MultiSystem LiveUSB Multiboot - одна из самых мощных и универсальных программ для создания загрузочных USB-носителей. Её главной отличительной особенностью является возможность легко создавать мультизагрузочные USB-носители, то есть такие, которые содержат сразу несколько образов, с возможностью выбора при загрузке. Таким образом, место на вашей флешке больше не будет пропадать даром. Из приятных особенностей следует отметить возможность безболезненного удаления ненужных образов для высвобождения места, наличие встроенных ссылок на множество дистрибутивов разного назначения, разбитых по категориям и весьма впечатляющее количество дополнительных функций, включая даже интересную возможность протестировать Live-образы на накопителе с помощью эмулятора, не выходя из системы.
sudo apt-add-repository 'deb http://liveusb.info/multisystem/depot all main'
wget -q http://liveusb.info/multisystem/depot/multisystem.asc -O- | sudo apt-key add -
sudo apt-get update && sudo apt-get install multisystem -y
Использование:
Вставьте USB-носитель и убедитесь что устройство смонтировано. При запуске программы подключенное устройство должно отобразиться в окне.
Выберите нужное устройство в списке (если их несколько) и нажмите кнопку "Подтвердить".
Примечание: Программа может выдать сообщение о необходимости сменить метку USB-носителя на "Multisystem". Для этого носитель будет отмонтирован, и затем придется его переподключить (вытащить/вставить). Далее появится окно для подтверждения записи Grub2 на носитель, нажмите "Ок".
Когда установка загрузчика завершится, увидим главное окно программы (большая кнопка с глазом вызывает панель дополнительных функций):
Перетяните файл образа в нижнюю часть окна (с соответствующей надписью) или нажмите на зеленый значок со стрелкой, чтобы указать его местонахождение. После этого, в окошке терминала, будет запрошен Ваш пароль в системе. Введите его и начнется запись.
По окончании записи ваша флешка становится загрузочной.
3. Записать iso-образ из терминала утилитой dd
dd (dataset definition) — программа, предназначенная как для копирования, так и для конвертации файлов.
Спектр применения утилиты dd достаточно широк (познакомится с dd можно здесь или выполнить в терминале команду dd --help), но нас в настоящий момент интересует запись iso-образа на флешку.
Итак, предположим у вас загружен ISO-файл с образом дистрибутива и подготовлена флешка.
Терминальная команда для записи iso-образа дистрибутива выглядит следующим образом:
sudo dd if=путь к.iso of=/dev/sdb
Где вместо путь к.iso нужно указать путь к iso-файлу из вашей папки Загрузки.
sdb в конце команды, это флешка на которую будет записан образ. Чтобы определить вашу флешку, выполните в терминале:
И если у вас флешка определилась по-другому, измените в команде.
Чтобы правильно ввести в команду путь к файлу, откройте папку с файлом, откройте рядом терминал и перетащите в него файл:
В терминале отобразится путь к файлу и сам файл .iso. Скопируйте его без кавычек и вставьте в команду, а в терминале нажмите сочетание клавиш Ctrl+C для сброса и отображения новой строки приглашения.
Проще всего создавать команду в текстовом редакторе.
У меня получилась следующая команда:
Теперь вставьте флешку в порт компьютера, скопируйте полученную команду из текстового редактора, введите в терминал и выполните (нажмите Enter):
Курсор терминала будет мигать и кажется что ни чего не происходит, но на самом деле идёт запись. Дождитесь окончания записи образа и по окончании вы должны увидеть в терминале примерно следующее:
Вот и всё. Ваша флешка стала загрузочной и вы можете теперь производить установку дистрибутива на любом компьютере.
Заключение.
В Linux имеются и другие программы для записи образа на флешку, так, например, в дистрибутивах Linux Mint по умолчанию установлена программа Mintstick, которая помимо записи образа, ещё может форматировать флешку. По сути Mintstick, это утилита dd, завёрнутая в GUI-оболочку. Подробней ЗДЕСЬ.
Вам также могут быть интересны следующие сопутствующие статьи:
1. Как правильно отформатировать флешку в Ubuntu/Linux Mint
2. Как отформатировать флешку в терминале
3. WinUSB для записи образа Windows в Ubuntu
Удачи.
Открыв для себя мир линукса, новые пользователи задаются естественным вопросом: "А чем или какой программой в Linux можно записать iso-образ с дистрибутивом на флешку?".
В Linux существует несколько программ для записи образа на флешку. Сейчас мы разберём некоторые, самые распространённые из них.
1. UNetbootin
UNetbootin (Universal Netboot Installer) — это свободная кроссплатформенная (Windows, Linux и MacOS) утилита для создания Live USB системы из ISO-образа.
В большинстве дистрибутивов Linux UNetbootin присутствует по умолчанию в программном обеспечении.
Вы можете открыть Центр приложений/Менеджер программ вашего дистрибутива, ввести в поле поиска UNetbootin и нажать кнопку Установить.
В Ubuntu и производных UNetbootin можно также установить в терминале, выполнив следующую команду:
sudo apt-get install unetbootin
Далее откройте UNetbootin:
Активируйте Образ диска и нажмите безымянную кнопку для поиска дистрибутива:
Найдите, активируйте iso-образ, который вы хотите загрузить на флешку и нажмите кнопку Open:
Теперь выбранный образ должен отобразиться а поле Образ диска окна UNetbootin и для его установки остаётся нажать OK:
Дождитесь окончания установки образа:
По окончании записи образа ваша флешка готова устанавливать записанный образ с дистрибутивом на любой компьютер. Закройте все приложения и нажмите кнопку Перезагрузить сейчас для установки на данном комьютере, либо - Выход, чтобы установить позже или на другом компьютере.
2. MultiSystem LiveUSB Multiboot
MultiSystem LiveUSB Multiboot - одна из самых мощных и универсальных программ для создания загрузочных USB-носителей. Её главной отличительной особенностью является возможность легко создавать мультизагрузочные USB-носители, то есть такие, которые содержат сразу несколько образов, с возможностью выбора при загрузке. Таким образом, место на вашей флешке больше не будет пропадать даром. Из приятных особенностей следует отметить возможность безболезненного удаления ненужных образов для высвобождения места, наличие встроенных ссылок на множество дистрибутивов разного назначения, разбитых по категориям и весьма впечатляющее количество дополнительных функций, включая даже интересную возможность протестировать Live-образы на накопителе с помощью эмулятора, не выходя из системы.
Установка MultiSystem LiveUSB Multiboot в Ubuntu:
Скопируйте и выполните в терминале следующие команды:sudo apt-add-repository 'deb http://liveusb.info/multisystem/depot all main'
wget -q http://liveusb.info/multisystem/depot/multisystem.asc -O- | sudo apt-key add -
sudo apt-get update && sudo apt-get install multisystem -y
Использование:
Вставьте USB-носитель и убедитесь что устройство смонтировано. При запуске программы подключенное устройство должно отобразиться в окне.
Выберите нужное устройство в списке (если их несколько) и нажмите кнопку "Подтвердить".
Примечание: Программа может выдать сообщение о необходимости сменить метку USB-носителя на "Multisystem". Для этого носитель будет отмонтирован, и затем придется его переподключить (вытащить/вставить). Далее появится окно для подтверждения записи Grub2 на носитель, нажмите "Ок".
Когда установка загрузчика завершится, увидим главное окно программы (большая кнопка с глазом вызывает панель дополнительных функций):
Перетяните файл образа в нижнюю часть окна (с соответствующей надписью) или нажмите на зеленый значок со стрелкой, чтобы указать его местонахождение. После этого, в окошке терминала, будет запрошен Ваш пароль в системе. Введите его и начнется запись.
По окончании записи ваша флешка становится загрузочной.
3. Записать iso-образ из терминала утилитой dd
dd (dataset definition) — программа, предназначенная как для копирования, так и для конвертации файлов.
Спектр применения утилиты dd достаточно широк (познакомится с dd можно здесь или выполнить в терминале команду dd --help), но нас в настоящий момент интересует запись iso-образа на флешку.
Итак, предположим у вас загружен ISO-файл с образом дистрибутива и подготовлена флешка.
Терминальная команда для записи iso-образа дистрибутива выглядит следующим образом:
sudo dd if=путь к.iso of=/dev/sdb
Где вместо путь к.iso нужно указать путь к iso-файлу из вашей папки Загрузки.
sdb в конце команды, это флешка на которую будет записан образ. Чтобы определить вашу флешку, выполните в терминале:
df
И если у вас флешка определилась по-другому, измените в команде.
Чтобы правильно ввести в команду путь к файлу, откройте папку с файлом, откройте рядом терминал и перетащите в него файл:
В терминале отобразится путь к файлу и сам файл .iso. Скопируйте его без кавычек и вставьте в команду, а в терминале нажмите сочетание клавиш Ctrl+C для сброса и отображения новой строки приглашения.
Проще всего создавать команду в текстовом редакторе.
У меня получилась следующая команда:
Теперь вставьте флешку в порт компьютера, скопируйте полученную команду из текстового редактора, введите в терминал и выполните (нажмите Enter):
Курсор терминала будет мигать и кажется что ни чего не происходит, но на самом деле идёт запись. Дождитесь окончания записи образа и по окончании вы должны увидеть в терминале примерно следующее:
Вот и всё. Ваша флешка стала загрузочной и вы можете теперь производить установку дистрибутива на любом компьютере.
Заключение.
В Linux имеются и другие программы для записи образа на флешку, так, например, в дистрибутивах Linux Mint по умолчанию установлена программа Mintstick, которая помимо записи образа, ещё может форматировать флешку. По сути Mintstick, это утилита dd, завёрнутая в GUI-оболочку. Подробней ЗДЕСЬ.
Вам также могут быть интересны следующие сопутствующие статьи:
1. Как правильно отформатировать флешку в Ubuntu/Linux Mint
2. Как отформатировать флешку в терминале
3. WinUSB для записи образа Windows в Ubuntu
Удачи.
Subscribe to:
Post Comments (Atom)








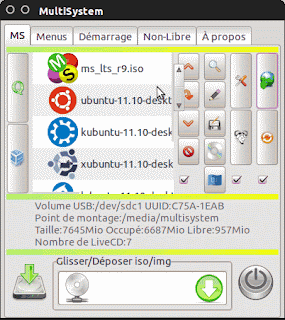







No comments:
Post a Comment