Tuesday, November 10, 2015
Резервное копирование и восстановление системы с помощью Clonezilla Live
Очень часто, в особенности у неискушенных пользователей Линукс, в результате установки новых ядер, драйверов и других экспериментов система приходит в нерабочее состояние, и оживить ее без должных навыков бывает крайне затруднительно. Не расстраивайтесь, в этом случае, на выручку может прийти восстановление системы из резервной копии. Проблема в том, что все слышали о резервном копировании, но не все представляют себе, как это работает.
В этой статье я рассмотрю простой способ создания резервной копии системы и последующего ее восстановления с помощью инструмента Clonezilla Live.
Например, стабильный образ clonezilla-live-2.1.2-43-i686-pae.iso.
Создаем загрузочную флешку любым привычным способом. Можно использовать Unetbootin или более продвинутый MultiSystem LiveUSB. Если вы устанавливали систему с флешки, этот процесс должен быть вам знаком, останавливаться на нем мы не будем.
Создав загрузочную флешку Clonezilla Live, загружаемся с нее, выставив в Bios приоритет нашей флешки. В результате, перед нами должен открыться следующий экран:
Жмем Enter, выбираем русский язык:
Выбираем "Не трогать раскладку":
Выбираем "Запуск Clonezilla":
Затем выбираем device-image, для работы с дисками и разделами:
Затем выбираем local-dev, ведь мы будем сохранять на локальное устройство, а не на удаленный сервер:
Далее наступает ответственный этап - надо выбрать жесткий диск или другой носитель, на который (и именно на который) будем сохранять резервную копию, в моем случае это будет флешка (другая!), поскольку для создания скриншотов я использовал виртуальную машину. В вашем случае, это может быть что угодно - или флешка (на первый раз, желательно свежеотформатированная), или отдельный раздел жесткого диска, обычно используемый в качестве "файлопомойки", или отдельный физический жесткий диск, если он имеется, или даже NTFS-раздел с вашей Windows, если она установлена второй системой. Если вы хотите использовать флешку, вставьте ее в ответ на это предложение (выделено желтым шрифтом), если нет, просто нажмите ввод:
Итак, исходя из соображений выше, выбираем устройство для хранения резервных копий (или, как это громко называется в Clonezilla, Репозиторий образов). В моем случае, как и было сказано, это флешка:
Примечание: слова "репозиторий" и "образов" не должны вводить вас в заблуждение. Репозиторий, в данном случае, это просто "хранилище", а образ - это просто папка, где будет лежать сжатая архиватором копия вашей системы.
Выбираем каталог на устройстве, в который будем сохранять образ, я предпочитаю корневой, чтобы не путаться:
Затем пойдет короткая проверка носителя, по завершении просто нажмите Enter:
Далее откроется выбор режима мастера настроек, выбираем Beginner (для новичков):
Далее выбираем
либо savedisk, чтобы сохранить диск полностью,
либо saveparts, если хотим сохранить разделы
Я выбрал saveparts, так как в реальности нас чаще всего интересует копирование Линуксового раздела/разделов. Примечание: копирование всего диска обычно не требуется, кроме того, если в качестве "хранилища" выбран раздел на том же диске, оно и вовсе будет невозможно:
Вводим имя создаваемой копии, например, на основе даты:
Затем выбираем наш ext4-раздел (или разделы), копию которых будем делать (отметки в списке ставятся пробелом, у меня на виртуалке получился единственный пункт):
Потом указываем, будем ли проверять диск перед созданием резервной копии:
И будем ли проверять образ после создания:
На этом практически всё закончено. Будут задаваться вопросы, на ВСЕ отвечаем y и жмем Enter:
И теперь пойдет резервное копирование:
При проверке образа, если она была выбрана, еще раз выскакивает похожее окно:
Остается дождаться завершения работы, и перезагрузить компьютер следуя указаниям Clonezilla.
Файлы резервной копии в файловом менеджере выглядят примерно вот так:
В этой статье я рассмотрю простой способ создания резервной копии системы и последующего ее восстановления с помощью инструмента Clonezilla Live.
Для начала, скачиваем образ iso c официального сайта Clonezilla.
Например, стабильный образ clonezilla-live-2.1.2-43-i686-pae.iso.
Создаем загрузочную флешку любым привычным способом. Можно использовать Unetbootin или более продвинутый MultiSystem LiveUSB. Если вы устанавливали систему с флешки, этот процесс должен быть вам знаком, останавливаться на нем мы не будем.
Создав загрузочную флешку Clonezilla Live, загружаемся с нее, выставив в Bios приоритет нашей флешки. В результате, перед нами должен открыться следующий экран:
Жмем Enter, выбираем русский язык:
Выбираем "Не трогать раскладку":
Выбираем "Запуск Clonezilla":
Затем выбираем device-image, для работы с дисками и разделами:
Затем выбираем local-dev, ведь мы будем сохранять на локальное устройство, а не на удаленный сервер:
Далее наступает ответственный этап - надо выбрать жесткий диск или другой носитель, на который (и именно на который) будем сохранять резервную копию, в моем случае это будет флешка (другая!), поскольку для создания скриншотов я использовал виртуальную машину. В вашем случае, это может быть что угодно - или флешка (на первый раз, желательно свежеотформатированная), или отдельный раздел жесткого диска, обычно используемый в качестве "файлопомойки", или отдельный физический жесткий диск, если он имеется, или даже NTFS-раздел с вашей Windows, если она установлена второй системой. Если вы хотите использовать флешку, вставьте ее в ответ на это предложение (выделено желтым шрифтом), если нет, просто нажмите ввод:
Итак, исходя из соображений выше, выбираем устройство для хранения резервных копий (или, как это громко называется в Clonezilla, Репозиторий образов). В моем случае, как и было сказано, это флешка:
Примечание: слова "репозиторий" и "образов" не должны вводить вас в заблуждение. Репозиторий, в данном случае, это просто "хранилище", а образ - это просто папка, где будет лежать сжатая архиватором копия вашей системы.
Выбираем каталог на устройстве, в который будем сохранять образ, я предпочитаю корневой, чтобы не путаться:
Затем пойдет короткая проверка носителя, по завершении просто нажмите Enter:
Далее откроется выбор режима мастера настроек, выбираем Beginner (для новичков):
Далее выбираем
либо savedisk, чтобы сохранить диск полностью,
либо saveparts, если хотим сохранить разделы
Я выбрал saveparts, так как в реальности нас чаще всего интересует копирование Линуксового раздела/разделов. Примечание: копирование всего диска обычно не требуется, кроме того, если в качестве "хранилища" выбран раздел на том же диске, оно и вовсе будет невозможно:
Вводим имя создаваемой копии, например, на основе даты:
Затем выбираем наш ext4-раздел (или разделы), копию которых будем делать (отметки в списке ставятся пробелом, у меня на виртуалке получился единственный пункт):
Потом указываем, будем ли проверять диск перед созданием резервной копии:
И будем ли проверять образ после создания:
На этом практически всё закончено. Будут задаваться вопросы, на ВСЕ отвечаем y и жмем Enter:
И теперь пойдет резервное копирование:
При проверке образа, если она была выбрана, еще раз выскакивает похожее окно:
Остается дождаться завершения работы, и перезагрузить компьютер следуя указаниям Clonezilla.
Файлы резервной копии в файловом менеджере выглядят примерно вот так:
Восстановление из резервной копии с помощью Clonezilla
Восстановление происходит по тому же общему принципу - сначала указываем "репозиторий", где лежит образ, затем выбираем сам образ, и наконец, указываем целевой раздел на диске, на который будем этот образ "разворачивать".
Итак, загружаем Clonezilla, делаем всё, как в предыдущем пункте и доходим до экрана выбора диска, где находится резервная копия:
далее выбираем каталог с нашим образом:
Так же, выбираем режим новичка:
И здесь уже выбираем, по аналогии -
либо restoredisk, если вы восстанавливаете копию жесткого диска,
либо restoreparts, если восстанавливаете копию раздела
(выбираем restoreparts, так как нас интересуют разделы):
(выбираем restoreparts, так как нас интересуют разделы):
Затем выбираем наш образ:
Выбираем целевой раздел, на который будем восстанавливать систему из резервной копии (у меня он единственный, вы можете воспользоваться для выбора пробелом):
Опять пойдут вопросы, просто вводим "y" и жмем клавишу "Enter", и после этого должно начаться восстановление:
Остается дождаться окончания процесса и перезагрузиться. Ваша система восстановлена!
Надеюсь, эта информация будет вам полезна. Экспериментировать с системой, зная, что у вас "за спиной" есть резервная копия, значительно удобнее, процесс практического освоения Линукс заметно облегчается и ускоряется. Если кому-то инструкция покажется сложной и громоздкой, уверяю, на деле все значительно проще. Будьте внимательны и аккуратны, читайте подсказки программы, и все получится.
Примечания для интересующихся и продвинутых:
1) Для копирования Windows-разделов Clonezilla тоже подойдет.
2) Невозможно восстановить образ на раздел меньшего размера, чем был исходный. Если наоборот - можно. Учитывайте это, планируя операции с разделами. Если требуется обойти эту проблему, надо, перед резервным копированием, временно уменьшить копируемый раздел до предела с помощью любого LiveCD с Gparted, а после копирования таким же образом расширить его до первоначального размера.
Желаю удачи!
Subscribe to:
Post Comments (Atom)


















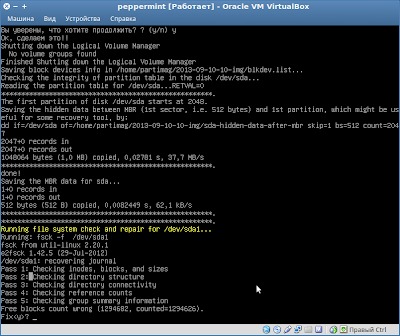



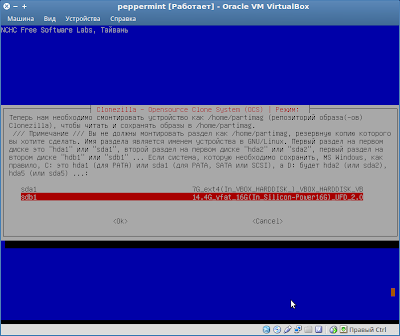

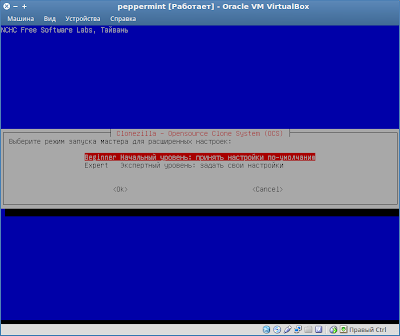




No comments:
Post a Comment